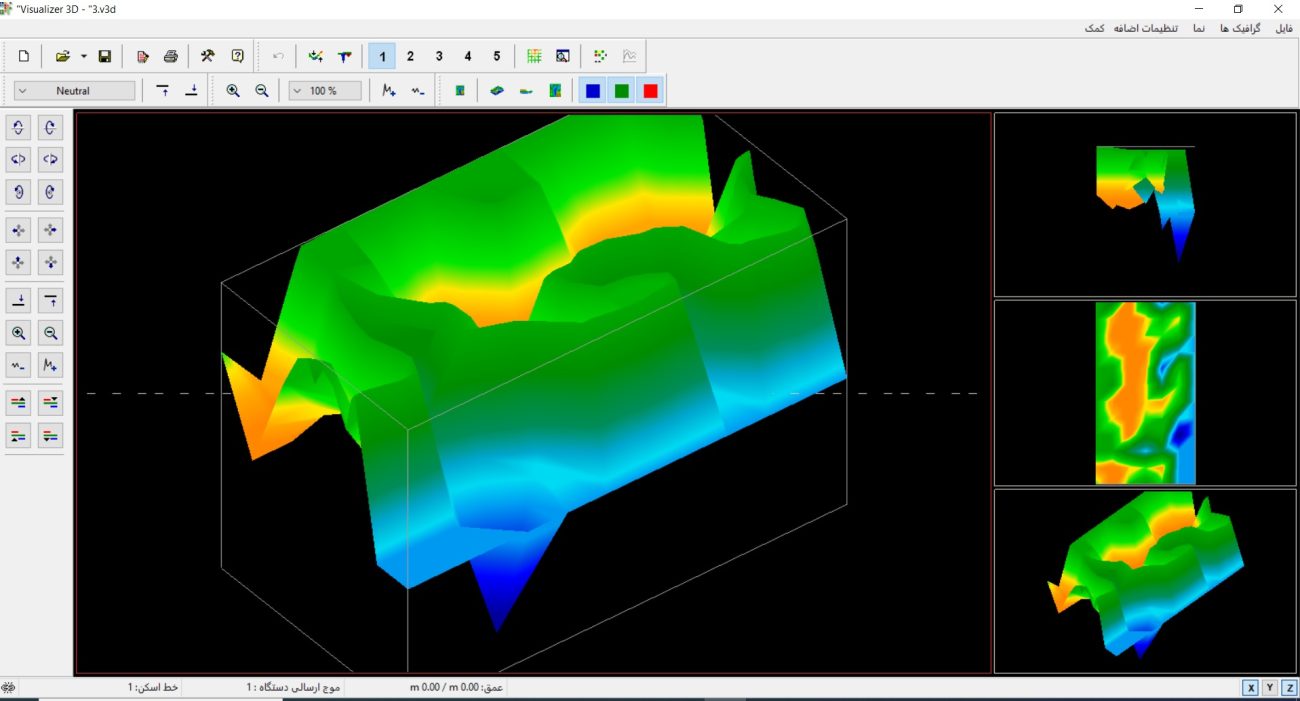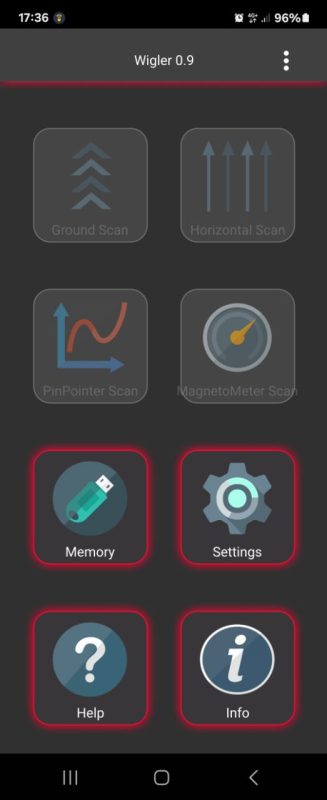نصب نرم افزار های اسکنر WIGLER
نصب نرم افزار های اسکنر WIGLER
نصب نرم افزار های اسکنر WIGLER
1-نصب نرمافزار WIGLER روی اندروید
فایل wiglerAppV091.apk را روی دستگاه اندرویدی خود انتقال دهید. اگر نسخه اندروید 9 یا بالاتر دارید، GPS را روشن کنید (فقط یکبار هنگام نصب). سپس روی فایل کلیک کنید، مراحل نصب را ادامه دهید و دسترسیهای لازم را تأیید کنید.
2- اتصال دستگاه WIGLER از طریق بلوتوث
دستگاه WIGLER را روشن کنید و بلوتوث گوشی را فعال کنید. سپس در تنظیمات بلوتوث، قابلیت “دیده شدن توسط دیگر دستگاهها” را فعال کنید تا WIGLER به گوشی متصل شود. روی اسکن بلوتوث کلیک کنید تا دستگاه WIGLER را شناسایی کند. سپس روی نام WIGLER کلیک کنید و رمز 1234 را وارد کنید تا اتصال برقرار شود.
3- اتصال نرمافزار WIGLER به دستگاه
نرمافزار WIGLER را اجرا کنید. پس از اجرا، نرمافزار بهطور خودکار به دستگاه متصل شده و علامت بلوتوث آبی چشمکزن به رنگ سبز ثابت تغییر میکند.
4-انتخاب تنظیمات و شروع اسکن
در تنظیمات دستگاه WIGLER، گزینهی اتصال به WIGLER را انتخاب کنید. (گزینه V3D مخصوص اتصال به ویندوز و نرمافزار Visualizer است). سپس نوع اسکن موردنظر را انتخاب کرده و روی START کلیک کنید. این کار باعث میشود که فرآیند اسکن در نرمافزار موبایل آغاز شود. پس از کلیک روی آن، دستگاه شروع به کار میکند.
راه اندازی ویژوالایزر در ویندوز :
- درایورهای سختافزاری کامپیوتر را بررسی کنید.
- برای بررسی و نصب درایورها، از نرمافزار DRIVER EASY استفاده کنید. این نرمافزار را روی کامپیوتر خود نصب کرده و درایورهای خود را با آن بهروزرسانی کنید.
- فایل نصبی Visualizer3D 2.0.1 setup را که از ما دریافت کردهاید، به کامپیوتر منتقل کنید، روی آن کلیک کنید و مراحل نصب را تا پایان ادامه دهید.
- دستگاه WIGLER را روشن کنید، سپس بلوتوث کامپیوتر را فعال کرده و در قسمت “More Bluetooth Options”، همه گزینهها را انتخاب کنید.
- در بخش “Add Bluetooth and Other Devices” کلیک کرده و سپس گزینه “Bluetooth” را انتخاب کنید تا کامپیوتر شروع به اسکن کند. پس از مشاهده نام WIGLER، روی آن کلیک کرده و رمز 1234 را وارد کنید تا اتصال بلوتوث برقرار شود.
- پس از نصب و شناسایی بلوتوث در کامپیوتر، دو پورت جدید ایجاد میشود که هر دو در نرمافزار Visualizer قابل مشاهده خواهند بود.
- تنها یکی از این پورتها به دستگاه WIGLER متصل میشود. با امتحان کردن هر یک، پورت صحیح را انتخاب کنید.
- پس از اجرای نرمافزار و شروع کار با دستگاه WIGLER، اگر در نرمافزار Visualizer یک خط اضافی بهطور خودکار در اسکن نمایش داده شد، نرمافزار را از قسمت “Help” بهروزرسانی کنید.
- اگر اسکنها و خطوط نمایش دادهشده دقیقاً مطابق با اسکن شما هستند، از بهروزرسانی نرمافزار خودداری کنید.